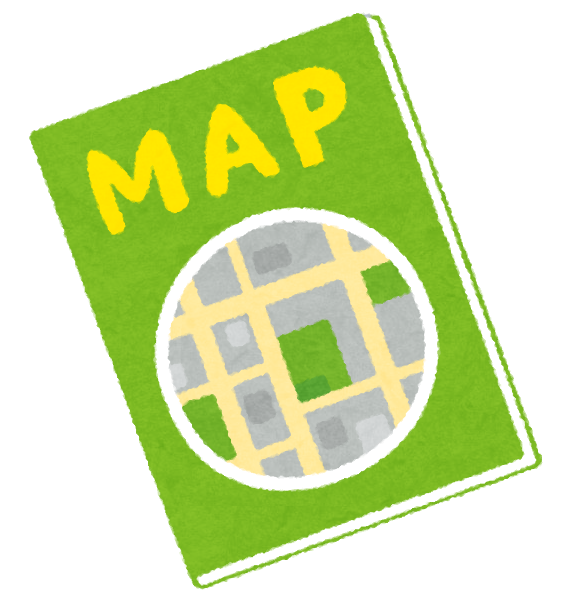こんにちは!そんよん(@songyong_xx)です!
私がロードバイクに乗り始めたのは2016年からになります。
コツコツと月に数回のライドを実施したおかげで、この記事を書いている時点で600kmブルベをクリアした実績があります。
自転車に乗り始めてからの経験値を基に記事を書いているので、記事に関しての信頼度もそれなりにあると思います。
今回の記事では前回から引き続き、Ride with GPSを使ってルートを引くという作業を紹介していこうと思います。前回までの記事は下記リンクより参照ください。
【Ride with GPS】ルート編集をしよう
前回まではザックリとしかルートの引き方を説明しなかったのですが、今回は画面の見方やルート作成途中や後からの編集で使える機能を紹介しようと思います。
保存したルートを確認する。別のデバイスやファイルへ出力する。
まずは、保存してあるルートを見たい時は、ログイン後の画面から「Routes」をクリックして、表示したいルートを選択(クリック)します。
前回保存したルートが表示されています。
左サイド中段にある「Send to Device」をクリックするとGarminやWahooのサイコンに使えるデータを出力することができます。
左サイド上部にある「Share」をクリックすると、Twitter・Facebook・メールでシェアしたり、URLコピーやHTMLコードの取得もできます。
HTMLコードを取得すると、下記のようにブログやWebサイトに地図とルートを表示させることもできます。
左サイド上部の「Edit」をクリックすると編集画面になりますので、下記にて編集方法を見てみましょう。ちなみに、「テストルートを作成しました。」の下にある「Edit」をクリックすると、ルートのタイトルや説明文を変更できます。
ルート編集の再開
前回のルートで通過する箇所を変更したい場合は、下の動画のようにルートの途中部分をドラッグすることで中継点の追加ができます。
動画では「Add/Remove Control Point」を選択していますが、「Follow Roads」でも同じ処理ができます。「Add/Remove Control Point」では、追加した中継点をクリックすることで消すことができます。
「Draw Lines」でも中継点の追加はできますが、中継点まで直線になってしまい何個も中継点を追加することになりますので、どうしても直線でないと引けない部分以外は使わないと思います。
通常サイクリング(20km〜100kmくらい)の場合は、スタート地点から目的地までルートを自動で引いてしまい、休憩場所や通りたい道などに中継点を追加していく形がオススメですね。
ブルベのキューシートを見ながら、ルートを引く場合などは、中継点を追加する形で順番にルートを引くのが良いと思います。
無料でも多機能。有料アップグレードすると、色々できるみたい。
個人的には無料版で欲しい機能がそろっているので、特にアップグレードする必要性を感じていませんが、有料アップグレードするとルートデータの取り込みやキューシートの追加などもできるようです。
まずは無料で使ってみて、有料版の機能も使ってみたいと思ったらアップグレードすれば良いと思います。
日本語化できると嬉しいのですが、英語の苦手な私でもなんとかルート引けるので、英語の勉強だと思いながら皆さんもルート引いてみてくださいw
この記事が少しでもあなたのお役に立てれば幸いです。